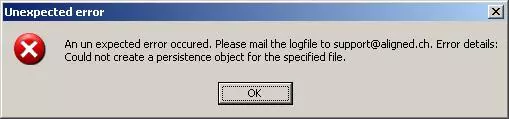Word Support FAQ
Wenn Sie den Aligned Elements Windows Client verwenden, wird beim Starten des Word-Add-Ins der folgende Fehler angezeigt:
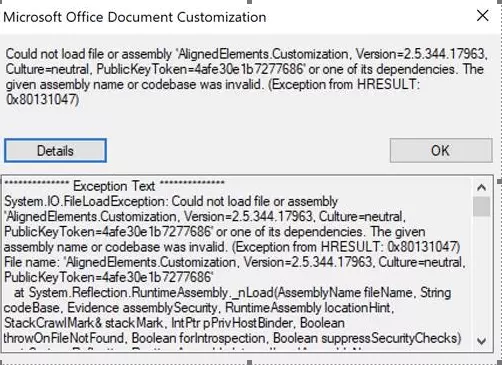
Der Fehler ist ein Hinweis darauf, dass Word auf diesem Computer als 64-Bit installiert ist, die Aligned Elements-Anwendung aber eine 32-Bit-Word-Anwendung erwartet.
Lösung des Problems
Stellen Sie zunächst sicher, dass Sie eine Word 64-Bit Version verwenden.
Deinstallieren Sie dann Ihre aktuelle Aligned Elements-Anwendung.
Gehen Sie auf die Seite Download Setups und vergewissern Sie sich, dass Sie das Setup "Aligned Elements Windows Client - Word als 64 bit" herunterladen. Stellen Sie sicher, dass Sie die richtige Version herunterladen!
Das Word-Add-In wird im dunklen Modus nicht richtig angezeigt.

Beheben Sie das Problem, indem Sie zurück in den Standardmodus wechseln. Verwenden Sie diese Einstellungen:
Klicken Sie auf die Registerkarte Datei => Optionen => Allgemein => Office-Design => Wählen Sie „Systemeinstellung verwenden“
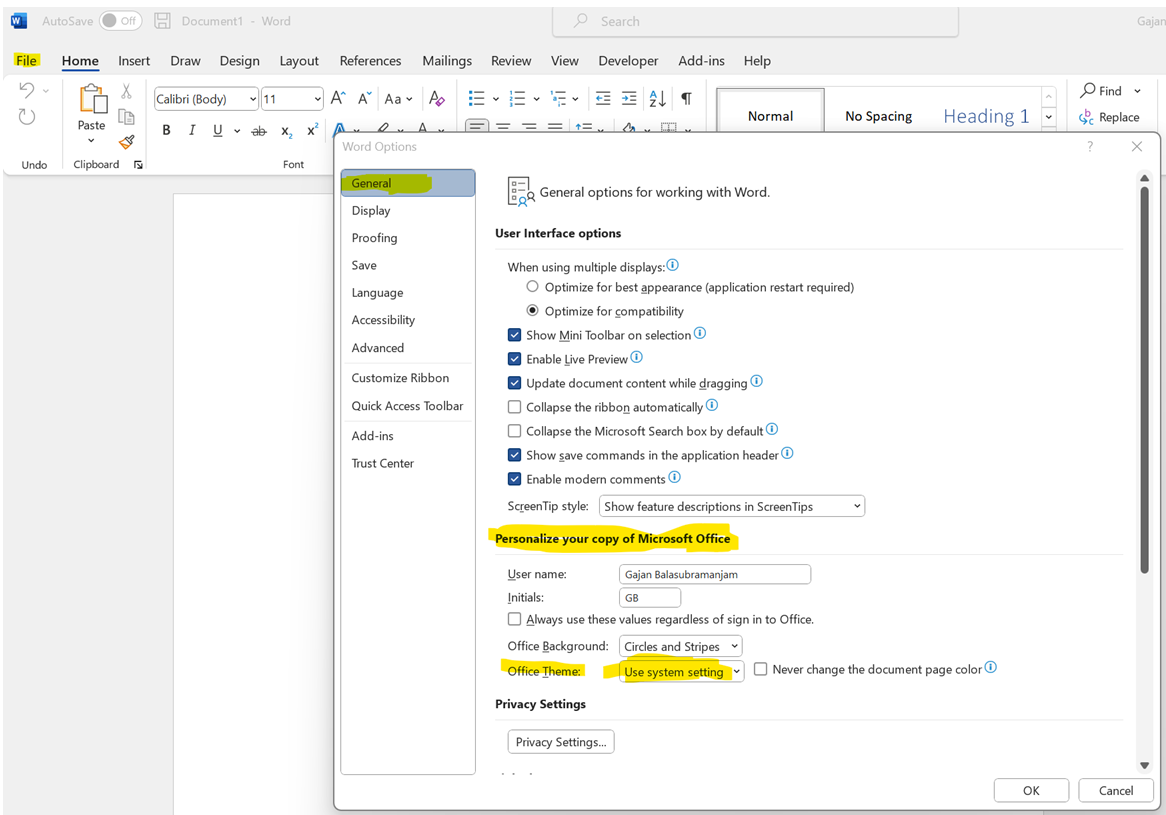
Schließen Sie die MS Word-Anwendung und öffnen Sie sie erneut. Die Daten werden wie erwartet angezeigt.
If the Aligned Elements Web Client Word Add-In does not display any icons, proceed as follows:
1) Starten Sie Microsoft Word
2) Klicken Sie auf Datei => Optionen => Trust Center => Geschützte Ansicht
3) Stellen Sie sicher, dass die ersten beiden Kontrollkästchen ("Geschützte Ansicht für Dateien aus dem Internet aktivieren" und "Geschützte Ansicht für Dateien an potenziell unsicheren Speicherorten aktivieren") nicht aktiviert sind.
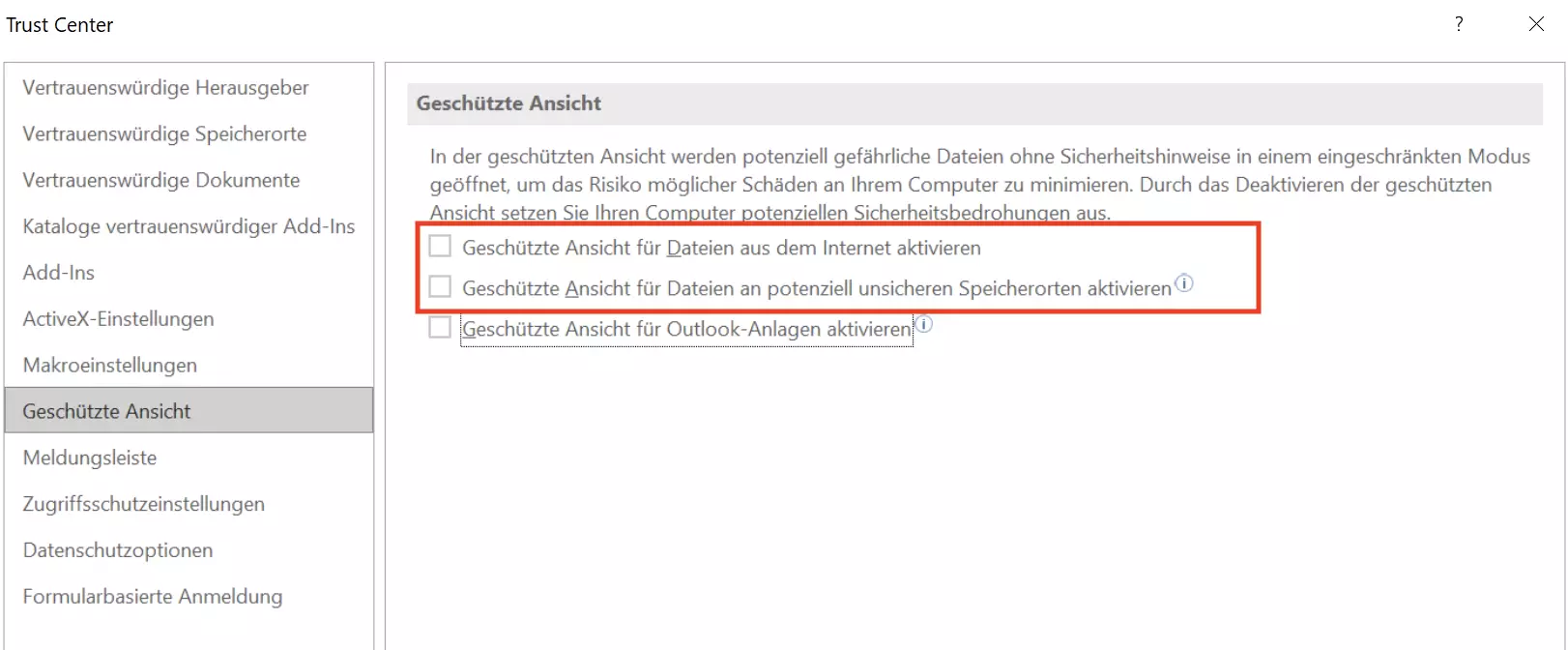
Nach dem Starten von Microsoft Word ist das Aligned Elements Add-In zwar sichtbar, aber die Werkzeugleiste und der Project Explorer sind nicht zu sehen. Lediglich der Message-View am unteren Ende ist sichtbar.
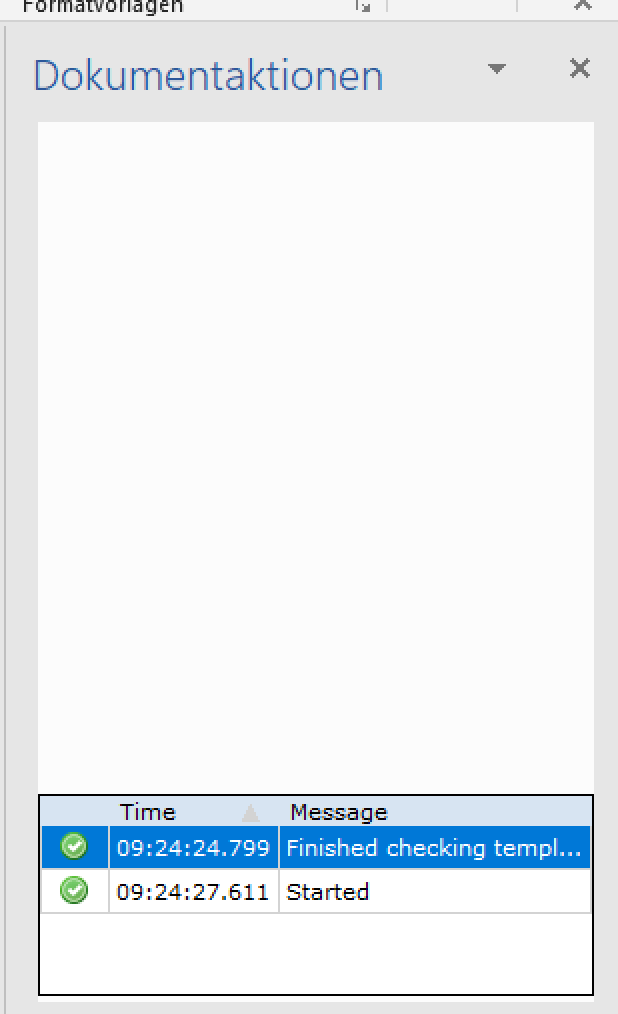
Um dies zu beheben, wählen Sie im Word Hauptmenü "Datei" und dann "Optionen". Im Optionsfenster wählen Sie dann den Abschnitt "Allgemein". Dann aktivieren Sie in den Benutzerflächenoptionen die Option "Für Kompatibiliät optimieren". Anschließen starten Sie Word neu.
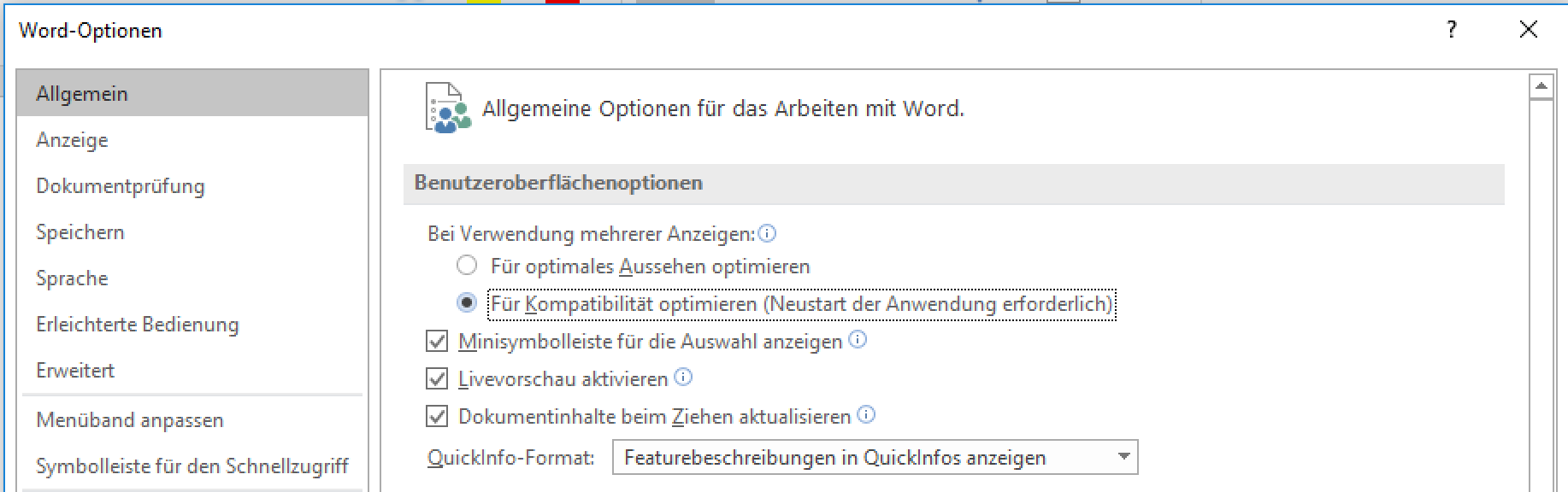
Führen Sie die folgenden Schritte aus:
- Stellen Sie sicher, dass Word nicht ausgeführt wird.
- Starten Sie Regedit, (Start->Run->Regedit )
- Navigieren Sie zu HKEY_LOCAL_MACHINE\SOFTWARE\Microsoft\Office\Word\Addins
- Falls dort Add In Einträge aufgeführt sind, setzen Sie für das erste Adddin das "LoadBehaviour" auf 0 (anstelle von 3)
- Starten Sie Aligned Elements und Word und überprüfen, ob Sie das Problem weiterhin haben.
- Falls dies der Fall sein sollte, setzen Sie das LoadBehaviour für das erste AddIn zurück auf 3 und versuchen es mit dem nächsten AddIn in der Liste.
Sie benutzen in diesem Fall vermutlich Word 2003 ohne Service Packs. Sie müssen mindestens SP 1 installieren.
"WordDocument1.ThisDocument - Failed to add the object <Wrong access rights or sharing problems>"
" System.InvalidCastException: Unable to cast COM object of type \'MSScriptControl.ScriptControlClass\' to interface type \'MSScriptControl.IScriptControl\'. This operation failed because the QueryInterface call on the COM component for the interface with IID \'{0E59F1D3-1FBE-11D0-8FF2-00A0D10038BC}\' failed due to the following error: Error loading type library/DLL. (Exception from HRESULT: 0x80029C4A (TYPE_E_CANTLOADLIBRARY))."?
Um dies zu beheben, müssen sie die MSScript.ocx Komponente installieren. Klicken Sie Start->Run.. und geben Sie dann "regsvr32 msscript.ocx" ein.
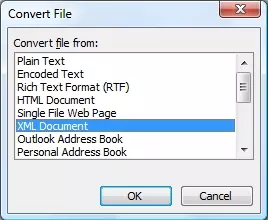
In MS Word, öffnen sie das Menü Tools -> Options und wählen dann "General".
Schalten sie die Option "Confirm conversion at Open" aus.
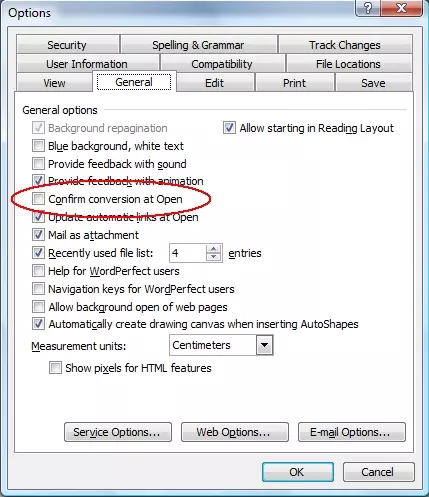
Dieses Verhalten kann durch das Plugin "WinZip email companion V2" verursacht werden. Sie müssen diese entfernen oder die version 1 installieren.
Es gibt hierzu drei mögliche Ursachen: a) die Word Templates sind beschädigt oder b) der Word "Action Pane" ist versteckt, aber vorhanden. oder c) es ist überhaupt nicht verfügbar. Klicken Sie Ctrl-F1 in Word um den allgemeinen Aufgabenberich zu sehen. Dann klicken Sie auf die Drop-Down Liste um zu sehen ob dort das Aligned Elements Aktionsfenster verfügbar ist.
Falls sie es dort nicht sehen, so kann es sein, dass es auf Ihrem Computer blockiert wird. Überprüfen Sie hierzu den Registry-Eintrag:
HKEY_LOCAL_MACHINE\SOFTWARE\Microsoft\Internet Explorer\ActiveX Compatibility\{5f61f809-422a-4152-91f5-9ec1b935efd7}
Falls dieser vorhanden ist, so löschen Sie Ihn, und starten dann Aligned Elements erneut.
Falls dies den Fehler nicht behebt, so müssen Sie erneut Visual Studio Tools For Office installieren. VSTO 2005 SE können Sie hier herunterladen. Nach der Installation bitte erneut Aligned Elements installieren.
Sollte auch dies bicht helfen, so senden Sie uns bitte Ihre Logdatei, so dass wir weitere Untersuchungen durchführen können.
Dies ist ein bekanntes Phänomen wenn Sie die Trend Micro Antivirus Software benutzen. In den Optionen der Antivirus Software gibt es einen "Behavior Monotoring" Abschnitt, fügen Sie dort "ProjectView.exe" (das ist die Aligned Elements exe) zur "Approved Program List" hinzu.
Dies kann dadurch verursacht werden, dass Ihr Windows Benutzername ein Leerzeichen enthält. (wie in "Max Muster"). Wir arbeiten an einer Lösung...
Hierzu müssen Sie das AE Verzeichnis als "Trusted Location" definieren. Das Verzeichnis können Sie im "Security Alert" sehen. Öffnen Sie dann dass Trust Center und fügen Sie das Verzeichnis mit der Option "Trust all sub folders" hinzu.
Bitte sehen Sie hierzu Abschnitt 4.10 im AE User Manual.
Ja, das ist möglich.
Legen Sie hierzu ein neues File Objekt mit einem leeren Word-Dokument an. Dann selektieren Sie den Testfall (oder ein beliebiges anderes Objekt) und wählen Sie "Insert Old Revision" im Kontextmenü. Dann wählen Sie die gewünschte Revision aus und drucken anschliessend das Dokument.
Ja, dieses ist möglich. Wählen Sie "Display Inconsistencies" für die Objekte, dies Sie überprüfen wollen und filtern sie nach der Inconsistency "Document Object Not In File".